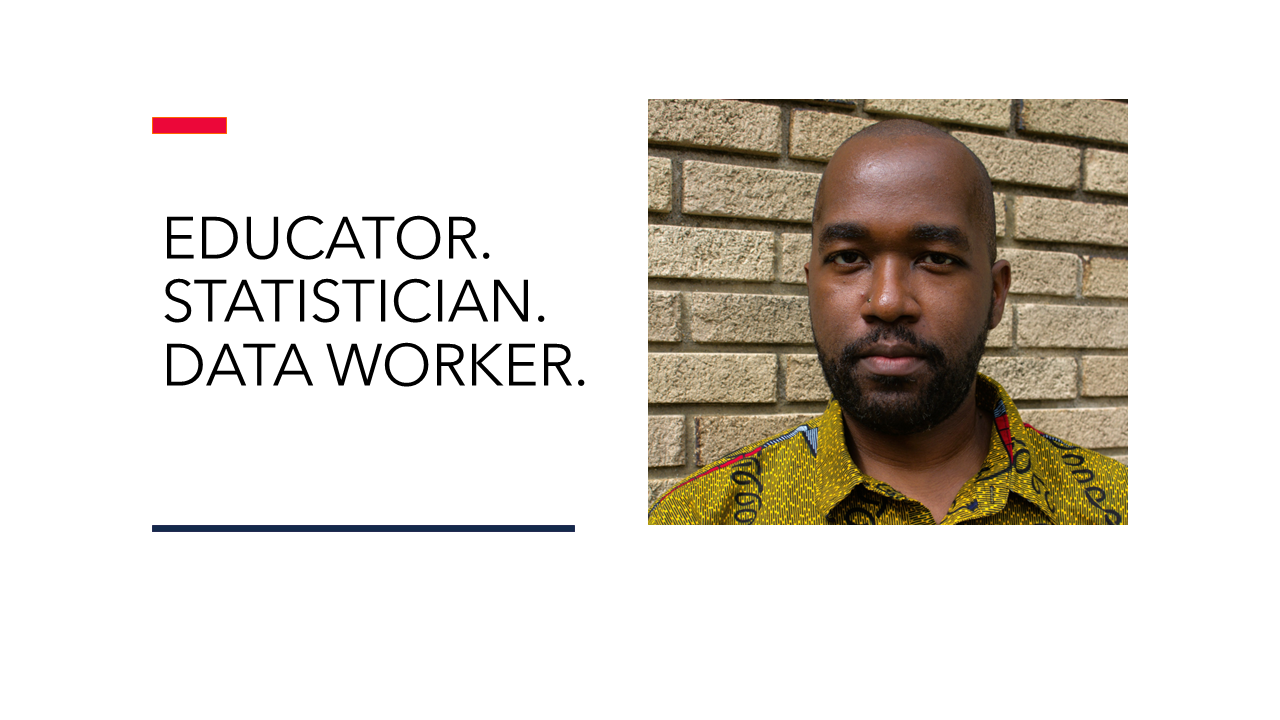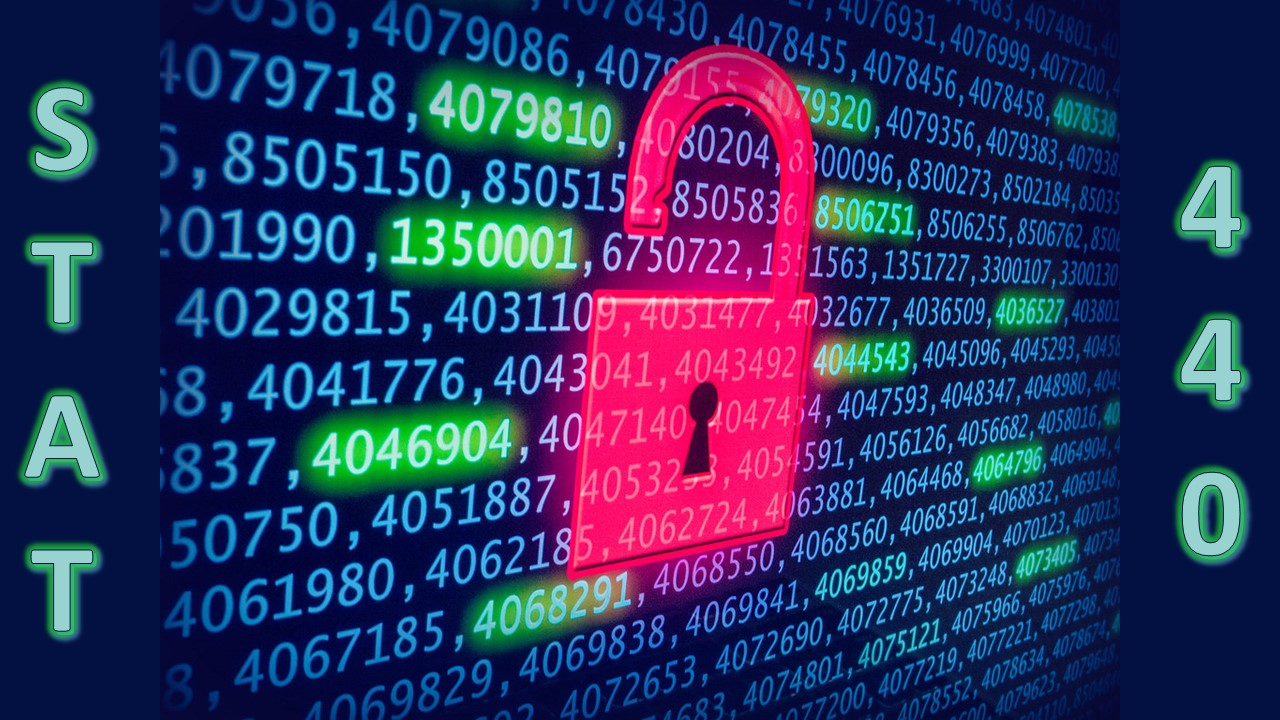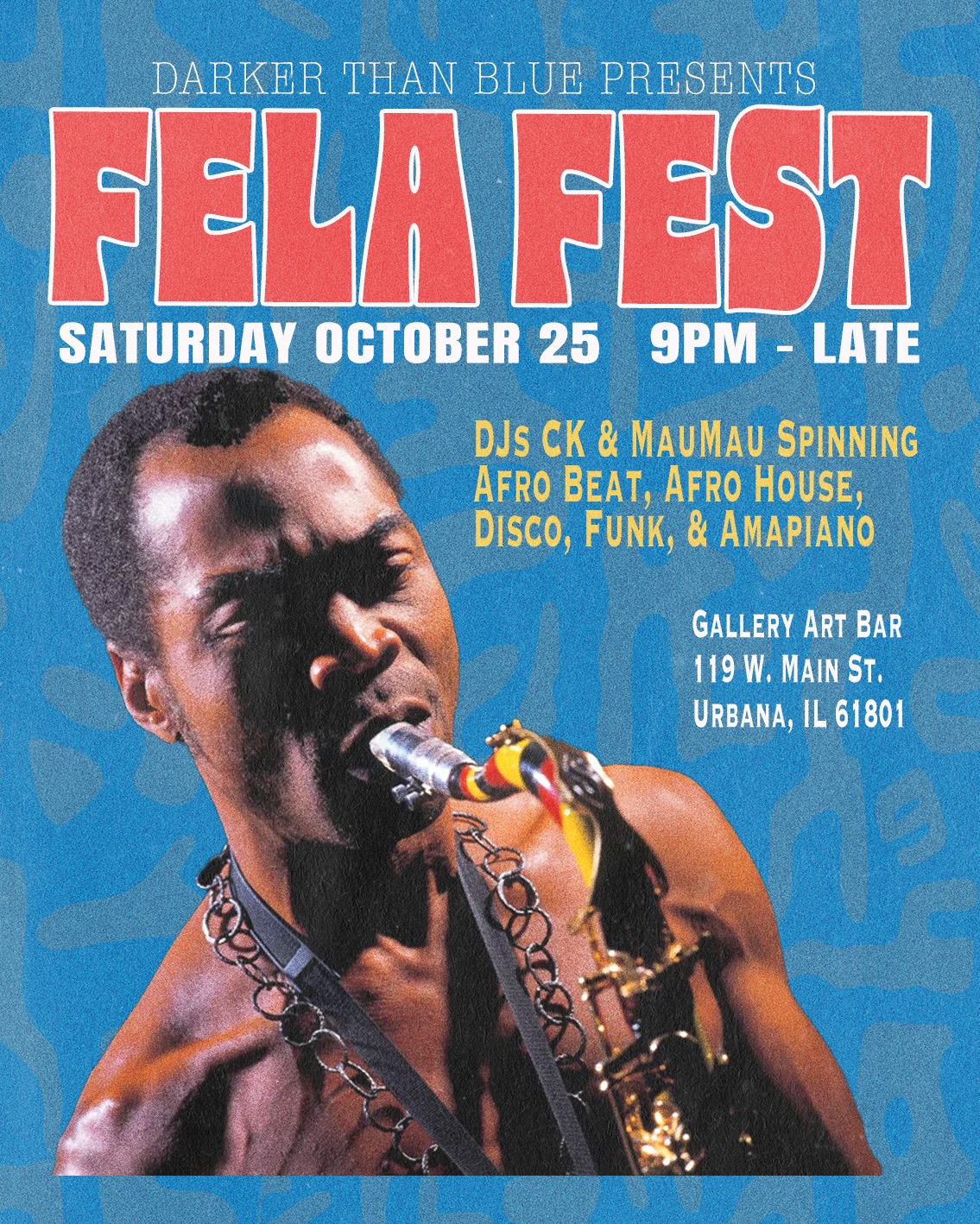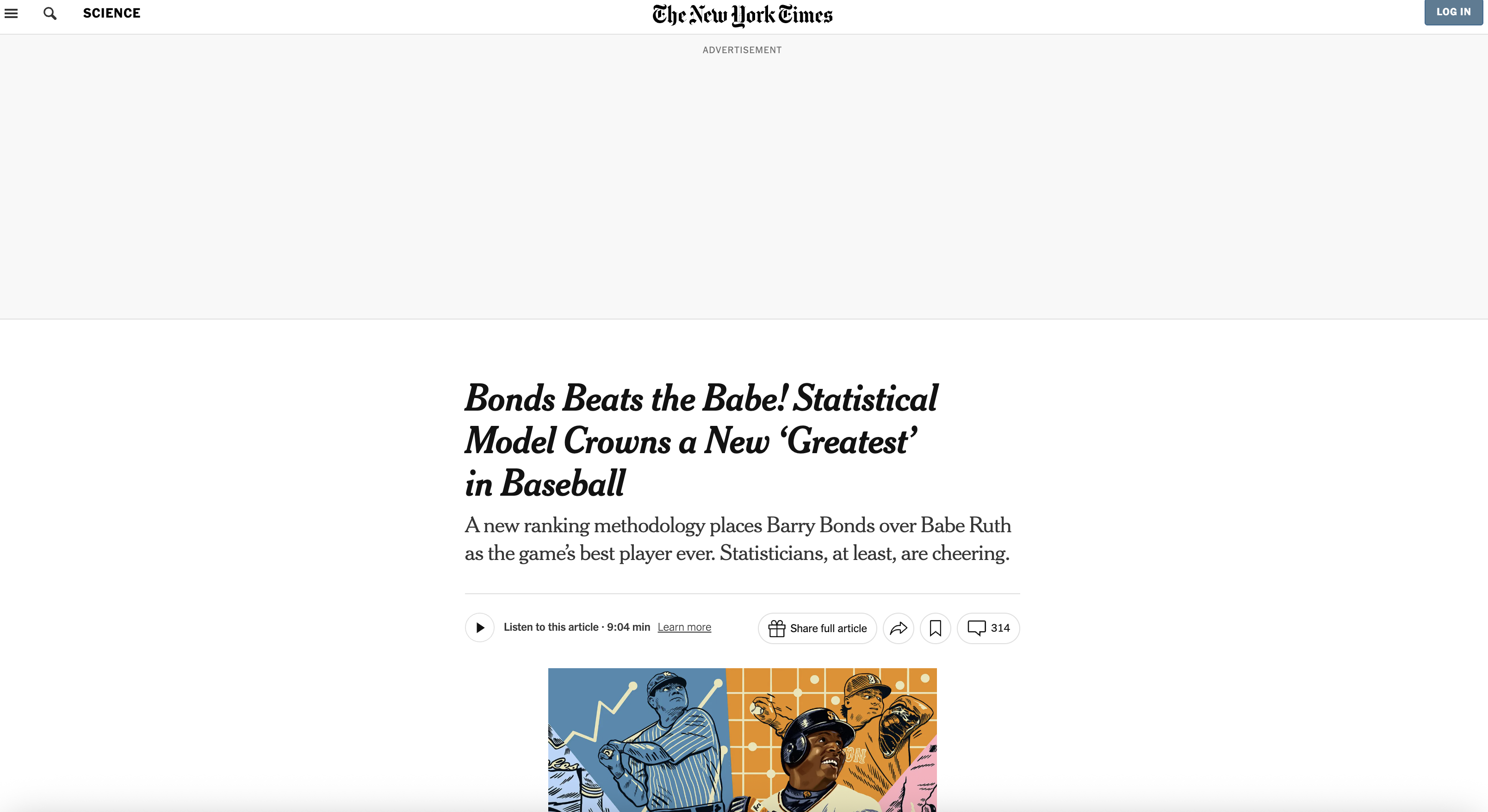Additional steps to setup your student repo can be completed based on instructions here
Written on June 11th, 2025 by Christopher Kinson
Assuming that you have already completed the three steps in the course syllabus, Step 1. Download and Install Git, Step 2. Create a GitHub account if you don’t have one already and Sign into GitHub, and Step 3. Click here to enroll in STAT 385 course organization and follow the steps to be setup properly in the learning management system, then continue completing the following steps to setup your student repo.
- 4. Authenticating your individual student repo
- 5. Cloning your individual student repo
- 6. Retrieving an assignment
- 7. Submitting an assignment
4. Authenticating your individual student repo
Now that you have successfully joined the course and created your individual student repo, we need to ensure you have consistent and permanent access to Git from your computer, which means we need to authenticate your account via personal access tokens (PATs). Click on the link https://github.com/settings/tokens. Beware, you may have created PATs for a previous course. If so, then you shouldn’t have to make any new PAT, but you will need to authorize the Single Sign-On for this course illinois-stat385. See step 9 in this section below. If you don’t have any PATs, then follow all the details in this section below.
- Go to https://github.com/settings/tokens/new.
- In the Note textbox, write “k385”.
- In the Expiration box, click on “No expiration”.
- In the Select Scopes section, click on the check box for “repo (Full control of private repositories)”.
- Scroll to the bottom of the page and click on “Generate token”.
- Open a text file editor such as Notepad, Sticky Notes, Notepad++, MS Word, etc.
- In GitHub, copy the hashed token value (ghp_…) that appears on the tokens page and paste it into a new text file. We will need this hashed value or PAT later.
- Save this text file to your desktop.
- In GitHub, click on the “Configure SSO” button.
- Click on the “Authorize” button for illinois-stat385.
- Click on “Continue” button on your screen. There may be more than one screen with the “Continue” button. Click on all screens that say “Continue” until you see that your credential was authorized.
If at some point your computer asks you for your Git password, then use the hashed value (PAT) that was copied in step 7. It replaces your Git password. In GitHub, your password remains whatever your password was before. Your computer password remains whatever your password was before.
5. Cloning your individual student repo
Now that you have authorized your account for Git, you can clone your repo, which makes a copy of your repo at the time of cloning. This cloned repo is unique and will live on your computer’s Desktop location. All of your assignment files associated with this course will need to be located in this cloned repo. This cloned repo may also be considered a remote for your repo. Again, if at some point your computer asks you for your Git password, then use the hashed value (PAT) that was copied above. If you have never cloned your individual student repo, then follow all the details in this section below. You should only have to clone your individual student repo once. Beware any future Git issues might require deleting your remote and cloning your individual student repo over again.
- Go to the course website and click on your individual student repo, which will be named as ‘su25_stat385_netID’, where your netID replaces
netid. Alternatively, click on https://github.com/illinois-stat385/su25_stat385_netID, where your netID replacesnetid. - Click on the green Code button and copy the URL in the HTTPS textbox.
- Open your computer’s command-line interface (either Terminal, Git Bash, or RStudio) and type the following commands, executing each line individually, where your netID replaces
netid. You may be prompted to authenticate your GitHub account. Thecdcommand means to “change directory”. If you are not sure of your current location in your computer’s system, typepwd, which means “print working directory” and execute. If you ever navigate into a directory that you want to navigate out of, typecd ..to move out of that directory.pwd cd Desktop cd .. cd Desktop git clone https://github.com/illinois-stat385/su25_stat385_netID.git - You may be prompted to authenticate in order to complete the cloning successfully.
- To know whether your cloning was successful, type the following commands, where your netID replaces
netid.cd su25_stat385_netID ls - If you see a README.md, then your cloning was successful.
6. Retrieving new files and assignments
Now that you have cloned your individual student repo, you can retrieve any newly posted file or assignment, which means connecting to the course_content repo as a remote and fetching then merging specific files and directories into your cloned repo. Connecting to a remote should only need to happen once per computer. If you ever delete your cloned repo (from Cloning your individual student repo above), then you must reconnect to the course_content repo.
- Go to course website and click on the course_content repo. Alternatively, click on https://github.com/illinois-stat385/course_content.
- Open your computer’s command-line interface (either Terminal, Git Bash, or RStudio) and type the following commands, executing each line individually, where your netID replaces
netid. Depending on your current working directory, you may need to navigate to the Desktop differently or with additionalcdcommands.pwd cd Desktop cd su25_stat385_netID - Create a remote of your section’s course_content repo for the course by typing the following command.
git remote add cc https://github.com/illinois-stat385/course_content.git - Retrieve the most recently posted files and assignments by typing the following command.
git fetch cc - Merge the new files into your cloned repo by typing the following command (below in the chunk).
git merge cc/main -m "merging new assignments into my repo" --allow-unrelated-histories - To know whether your retrieval was successful, type the following command such that you list all files and directories in your individual student repo. If you see new or updated files within your individual student repo, then this is a good sign.
ls - As a way to verify the newly merged files are in your cloned repo, navigate into the DIRECTORY that you just merged by typing the following command and execute. If you see the latest assignment file in this directory, then your assignment was retrieved successfully. Possible names of DIRECTORY are: reading-comprehension, reading-comprehension-solution, coding-comprehension, coding-comprehension-solution, homework, homework-solution, note, video, reading.
cd DIRECTORY ls
7. Submitting an assignment
Now that you have retrieved a new assignment, you can open it in RStudio (or your preferred platform). Since it is an assignment with a deadline, you should attempt all problems and complete them by writing your code in the code chunks within the .Rmd file. Save the file a bunch of times. Remember that your file submission should have your netID in the file name (e.g. homework01-netID.Rmd). What you may fail to realize is that the file you are saving is local to your computer. Meaning, those saves do not appear in GitHub. If you want the local saves to appear in your individual student repo in GitHub, then you need to stage, commit, and push the file(s), which means submitting the assignment. You can submit an assignment as many times as you want in GitHub. And thanks to version control, each submission is an update to the original version. Meaning that each submission is dated and tagged if ever needed for the future. The course staff will grade the most recent version that is pushed by that assignment’s deadline.
- Open your computer’s command-line interface (either Terminal, Git Bash, or RStudio) and type the following commands, executing each line individually, where your netID replaces
netid. Depending on your current working directory, you may need to navigate to the Desktop differently or with fewer or morecdcommands.pwd cd Desktop/su25_stat385_netID - Stage all the newly saved files in your repo by typing the following command and executing. Alternatively, instead of staging all recently saved files in your repo, you may want to stage a specific file. To do this for homework01, the command would be
git add homework/homework01-netID.Rmd. Follow this naming structure for other ASSIGNMENTDIRECTORY/FILENAME.EXTENSION.git add --all - Commit and push the staged files to your individual student repo in GitHub by typing the following commands, executing at the end of each line.
git commit -m "Added assignment files from local computer" git push origin main - To know whether your submission was successful, go to your individual student repo in GitHub at https://github.com/illinois-stat385/su25_stat385_netID, where your netID replaces
netid. Look at the commit history. Look at the ASSIGNMENTDIRECTORY and the most recent file within. Open the file in your browser and check if your code was saved in the code chunks of that .Rmd file. If you see your code in the code chunks in that .Rmd file, then your submission is successful. - Double-check the official syllabus and verify that you have avoided mistakes that the autograder will penalize.